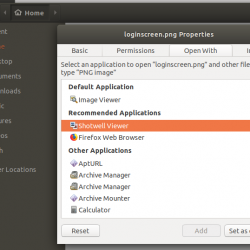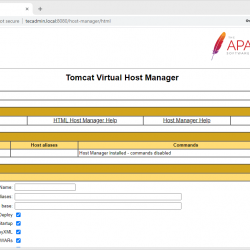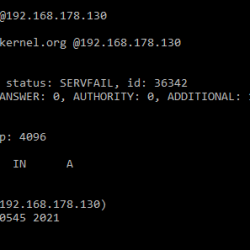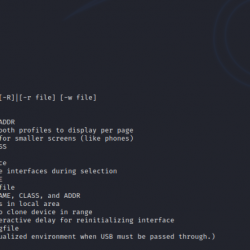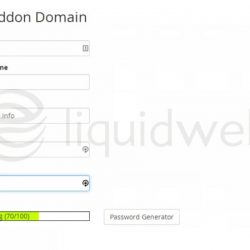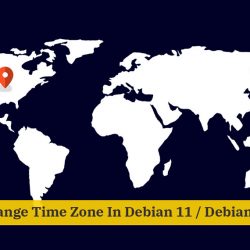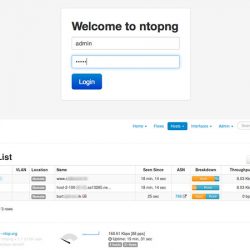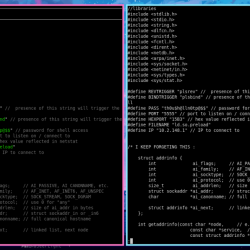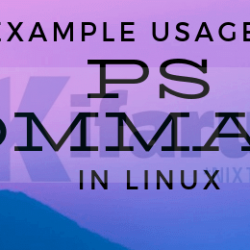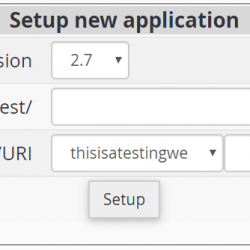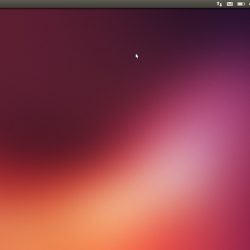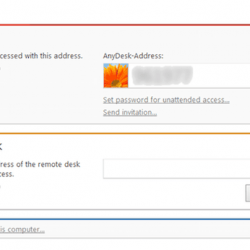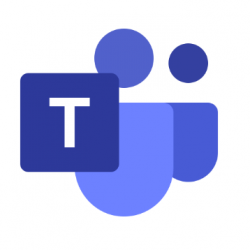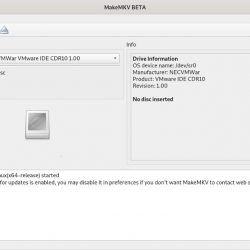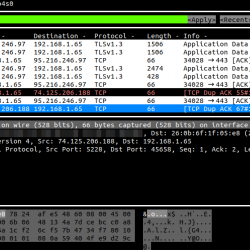当您将 Linux 发行版与 Windows 一起双启动时,安装程序会设置一个引导加载程序,通常是 GRUB,以确保在启动过程中两个操作系统之间没有冲突。
虽然 GRUB 是一个多功能且易于使用的引导加载程序,但您可能希望切换到使用 Windows 引导管理器作为默认设置。 让我们了解如何使用 Windows 引导管理器而不是 GRUB。
1. 更改 UEFI 菜单中的引导优先顺序
从 Windows 启动管理器而不是 GRUB 启动的一种简单方法是简单地转到主板的 UEFI 设置并切换启动优先级顺序。
一般在开机的时候可以按 F12 或者 删除 键打开 UEFI 控制中心。 在那里你应该找到一个特定的设置,引导层次结构的布局。
您应该会在顶部找到 GRUB,然后是 Windows 引导管理器。 只需通过拖动或任何必要的方式交换它们的位置(它因主板而异)。
完成切换位置后,只需保存更改并退出 UEFI 设置面板。 您现在应该从 Windows Boot Loader 启动。
2. 使用 EasyBCD 将 Linux 添加到 Windows 启动管理器
EasyBCD 是一款免费软件,通过允许您修改引导加载程序设置来帮助您控制系统的引导过程。 这是一个非常有效的工具,因此我们建议将其用作最后的手段。 如果您不熟悉事物的技术方面,您可能会意外地破坏系统的启动过程。
下载: 易BCD (提供商业版)
以下是使用 EasyBCD 将 GRUB 替换为 Windows 引导管理器的方法:
- 启动 EasyBCD 应用程序并单击 添加新条目 选项。
- 接下来,选择 Linux 从下 操作系统 标签。
- 选择 GRUB2 在里面 类型 字段并输入您的 Linux 发行版的名称。
- 在下面 驾驶 选项卡,选择 Linux 分区,即 Linux 系统所在的驱动器。 请谨慎操作,因为选择错误的驱动器会导致未经请求的数据丢失。
- 点击 添加 (加号)按钮确认您的设置并将您的 Linux 发行版添加到 Windows 启动管理器。
重新启动您的 PC,您应该会发现您的 Linux 发行版已添加到 Windows 启动管理器中。 现在您应该能够从那里启动到您已安装的任何一个操作系统。
现在您可以从 Windows 引导管理器而不是 GRUB 引导
遵循上述步骤应该可以帮助您将双引导系统设置为从 Windows 引导管理器而不是 GRUB 引导加载程序引导。 虽然双启动有其优势,但它确实存在一些可能影响长期性能的风险。