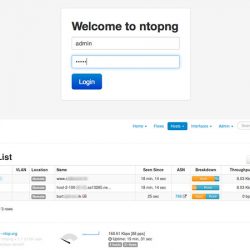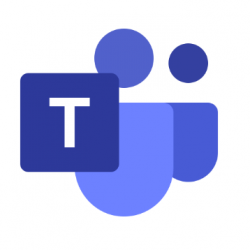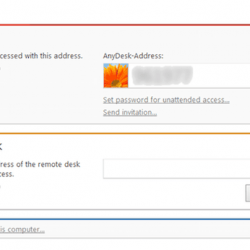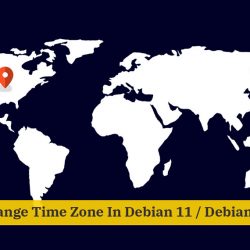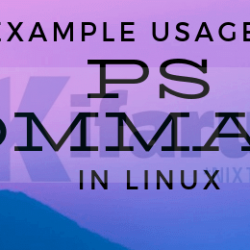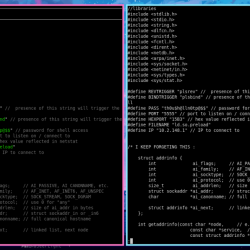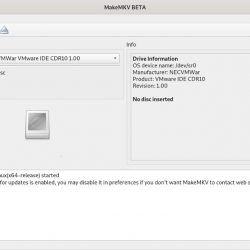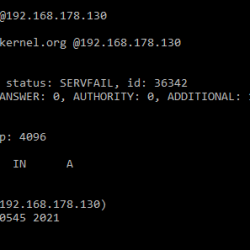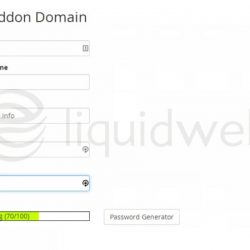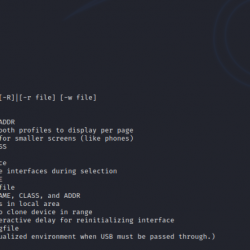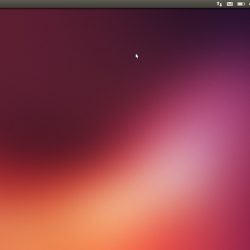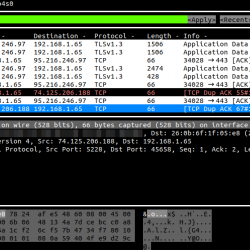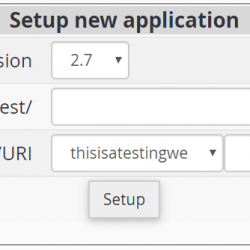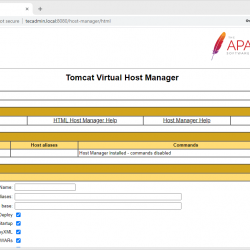对于要用于打开和处理特定文件类型的应用程序,我们都有自己的偏好。 例如,每当我开始使用新版本的操作系统时,我都会安装并切换到 VLC 媒体播放器来播放音乐和视频。 在 Ubuntu 中,您可以通过命令行和图形用户界面通过本教程中描述的简单步骤更改默认应用程序。 我们已经在最新的 Ubuntu 18 上执行了本教程中描述的命令和过程。
通过命令行更改默认应用程序
当您通过命令行使用通用名称(例如“editor”)访问任何应用程序时,它会查找系统中设置的默认应用程序并指向确切的默认应用程序并打开它。 例如,当我输入以下命令时:
$ /usr/bin/editor
它会在我的系统上打开 Nano 编辑器,因为它是 Ubuntu 18.04 (Bionic Beaver) 的默认文本编辑器。
如果您想为此更改默认编辑器或任何其他程序,您可以为此目的使用 update-alternatives 实用程序。
句法:
$ sudo update-alternatives --config [applicationname]
示例:更改默认文本编辑器
在这个例子中,我将通过以下命令将我的默认 Nano 编辑器更改为另一个更可取的选择:
$ sudo update-alternatives --config editor
此命令将为我提供文本编辑器的完整列表以及具有自动模式状态的选项,如下所示:
通过输入与我的选择相关的选择编号,然后按 Enter,我可以切换到新的默认文本编辑器,下次默认使用它打开我的文本文件。
笔记:
如果您使用此命令查找替代项但不存在,您将收到以下消息。 然后,您将需要下载一个替代方案,然后切换到它。

一次寻找替代品
以下命令将列出所有默认应用程序的可用替代列表,并让您从中进行选择。
$ sudo update-alternatives --all
为我的系统显示以下输出,表示存在仅适用于编辑器应用程序的替代方案。 通过指定选择编号并点击 Enter,我可以更改我的 Ubuntu 的默认编辑器。

通过 GUI 更改默认应用程序
更改默认应用程序的更用户友好的替代方法是通过用户界面。 我们将介绍以下两种方法:
- 通过设置实用程序
- 通过指定打开某个文件的默认应用程序
通过设置实用程序
单击位于 Ubuntu 桌面右上角的向下箭头,然后单击位于左下角的设置图标:

或者
在 Ubuntu Dash 中键入 Settings,如下所示:

设置实用程序将打开并显示 无线上网 选项卡作为默认值。
然后点击 细节 选项卡,然后 默认应用程序 标签。
以下视图将列出您系统的所有默认应用程序。

要选择与默认应用程序不同的应用程序,请单击向下箭头并针对类别进行新选择,如下所示:

在这张图片中,我选择了 Shotwell Viewer 来打开我的照片,而不是默认的 Image Viewer 应用程序。
更改可移动媒体的默认应用程序
通过设备选项卡 系统设置, 选择 可移动媒体 标签。 将显示可移动媒体列表和打开媒体的默认程序。
要更改默认应用程序,请单击旁边的向下箭头 其他应用 下拉并从选择应用程序对话框中选择应用程序,如下所示:

从那时起,您新选择的应用程序现在将用于打开可移动媒体。
更改打开特定文件类型的默认应用程序
通过设置打开某个文件的默认应用程序,可以选择打开所有同类型文件的默认应用程序。 这是一个例子:
示例:将所有 .png 文件设置为在 Shotwell Viewer 中打开
通过文件查看器,右键单击扩展名为 .png 的文件,然后选择属性,如下所示:

这 属性窗口 将打开。
点击 图像选项卡 并选择 肖特韦尔查看器 (或任何其他首选应用程序),然后单击重置。

您新选择的应用程序不仅会在未来打开此 .png 文件,还会打开所有其他扩展名为 .png 的文件。
在本教程中,您学习了几种更改用于在 Ubuntu 系统上打开文件的默认应用程序的方法。 您可以使用命令行或本教程中描述的 GUI 两种方式来选择将用于打开文件的新应用程序。