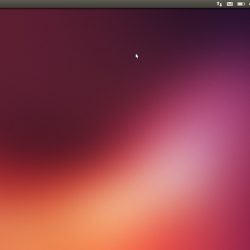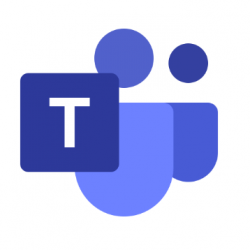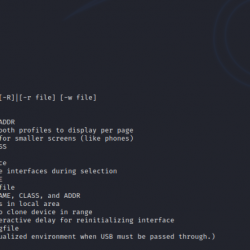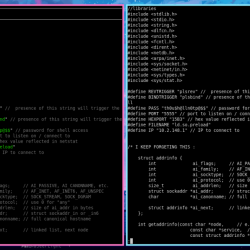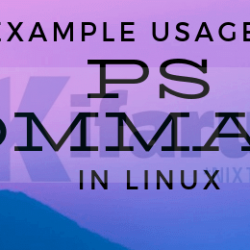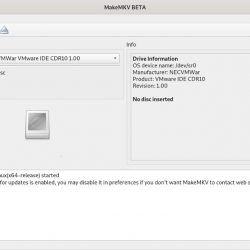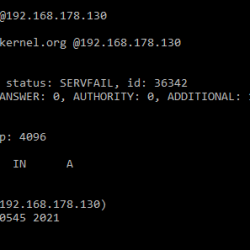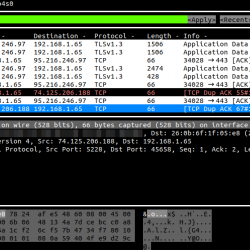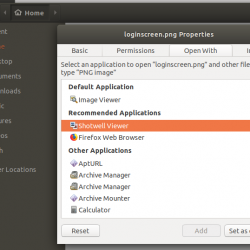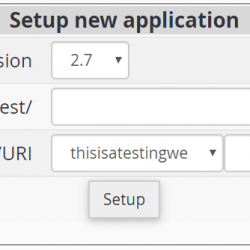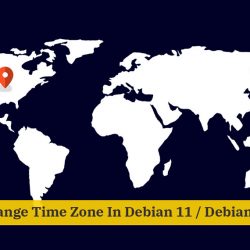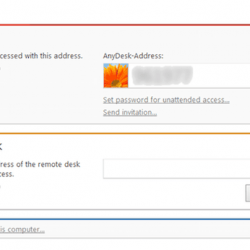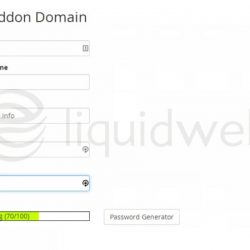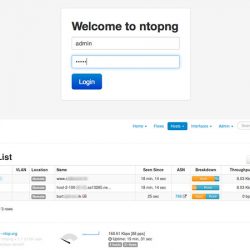Apache Tomcat 是一个开源 Web 服务器,带有用于发布基于 Java 的 Web 应用程序的 servlet 容器。 Tomcat 由开放的开发者社区在 Apache 软件基金会。 截至今天,Tomcat 10 是可在开发和生产环境中安装的最新稳定版本。 要了解更多关于 Apache Tomcat访问apache官网 https://tomcat.apache.org/.
本教程将帮助您了解如何安装 Apache Debian 10 Buster Linux 系统上的 Tomcat 10。
先决条件
正在运行的 Debian 10 系统 sudo 特权帐户外壳访问。
您可以从以下位置获得更便宜的实例 数字海洋 主持。
步骤 1 – 安装 Java
Tomcat 10 需要在您的系统上安装 JRE 8 或更高版本。 如果您的系统没有安装 JRE,请使用以下命令安装 OpenJDK 以满足要求。
sudo apt updatesudo apt install default-jdk -y
检查当前活动的 Java 版本:
java -version openjdk 11.0.9.1 2020-11-04 OpenJDK Runtime Environment (build 11.0.9.1+1-post-Debian-1deb10u2) OpenJDK 64-Bit Server VM (build 11.0.9.1+1-post-Debian-1deb10u2, mixed mode, sharing) 步骤 2 – 创建 Tomcat 用户
最好有一个专门的用户帐户来运行 Tomcat 服务器。 创建一个名为“tomcat”的新用户,建议主要用于生产部署的安全目的。
要创建新帐户,请键入:
sudo useradd -m -d /opt/tomcat -U -s /bin/false tomcat 上面的命令将创建一个名为“的用户和组”tomcat”在您的系统中。
第 3 步 – 在 Debian 10 上安装 Tomcat
这 Apache Tomcat 开发团队不定期发布最新版本的 Tomcat。 因此,最好从以下位置检查下载最新的 Tomcat 版本 官方下载服务器. 使用以下命令下载Tomcat 10。
wget https://www-us.apache.org/dist/tomcat/tomcat-10/v10.0.8/bin/apache-tomcat-10.0.8.tar.gz 下载存档文件后,将文件解压到tomcat主目录/opt/tomcat下,跳过父文件夹。
sudo tar xzvf apache-tomcat-10*tar.gz -C /opt/tomcat --strip-components=1 接下来,设置适当的文件权限。
sudo chown -R tomcat:tomcat /opt/tomcat/sudo chmod -R u+x /opt/tomcat/bin
现在,您的系统上已安装了最新的 Tomcat 应用程序。
第 4 步 – 创建 Tomcat 用户
现在,使用用户帐户配置您的 tomcat 以安全访问 admin/经理页面。 为此,请编辑 conf/tomcat-users.xml 在编辑器中创建文件并将以下代码粘贴到
sudo nano /opt/tomcat/conf/tomcat-users.xml 添加以下值。 确保更改密码 admin 和经理访问。
<!-- user manager can access only manager section --> <role rolename="manager-gui" /> <user username="manager" password="_SECRET_PASSWORD_" roles="manager-gui" /> <!-- user admin can access manager and admin section both --> <role rolename="admin-gui" /> <user username="admin" password="_SECRET_PASSWORD_" roles="manager-gui,admin-gui" />
Save 文件和 close.
步骤 5 – 启用远程 Tomcat 访问
默认的 Tomcat 管理器和主机管理器应用程序只能由 localhost 访问。 要允许从远程系统访问这些页面,您需要修改以下配置文件。
您可以允许特定的远程系统或允许所有。 编辑 context.xml 管理器和主机管理器应用程序的文件:
sudo nano /opt/tomcat/webapps/manager/META-INF/context.xml 注释掉为 IP 地址限制添加的部分,以允许来自任何地方的连接。
<Context antiResourceLocking="false" privileged="true" > <CookieProcessor className="org.apache.tomcat.util.http.Rfc6265CookieProcessor" sameSiteCookies="strict" /><!--<Valve className="org.apache.catalina.valves.RemoteAddrValve" allow="127.d+.d+.d+|::1|0:0:0:0:0:0:0:1" />-->... </Context>
此外,编辑主机管理器界面的 context.xml 并评论上述类似部分。
sudo nano /opt/tomcat/webapps/host-manager/META-INF/context.xml Save 所有文件和 close 他们。
步骤 6 – 创建 Tomcat Systemd 单元文件
Tomcat 提供 bash 启动、停止服务的脚本。 但是,为了简单起见,创建一个启动脚本来管理 Tomcat 作为 systemd 服务。 让我们创建一个包含以下内容的 tomcat.service 文件:
sudo nano /etc/systemd/system/tomcat.service [Unit] Description=Tomcat After=network.target [Service] Type=forking User=tomcat Group=tomcat Environment="JAVA_HOME=/usr/lib/jvm/java-1.11.0-openjdk-amd64" Environment="JAVA_OPTS=-Djava.security.egd=file:///dev/urandom" Environment="CATALINA_BASE=/opt/tomcat" Environment="CATALINA_HOME=/opt/tomcat" Environment="CATALINA_PID=/opt/tomcat/temp/tomcat.pid" Environment="CATALINA_OPTS=-Xms512M -Xmx1024M -server -XX:+UseParallelGC" ExecStart=/opt/tomcat/bin/startup.sh ExecStop=/opt/tomcat/bin/shutdown.sh [Install] WantedBy=multi-user.target
重新加载 systemd 守护程序服务以加载新创建的文件。
sudo systemctl daemon-reload 现在,第一次启动 Tomcat 应用程序。
sudo systemctl start tomcat.service 接下来,启用 tomcat 服务以自动启动以进行后续系统引导。 这对于生产部署更为重要。
sudo systemctl enable tomcat.service 到目前为止,tomcat 应用程序正在您的系统上运行。 您可以通过执行如下命令来验证服务状态。 确保状态显示“active (running)“。
sudo systemctl status tomcat.service