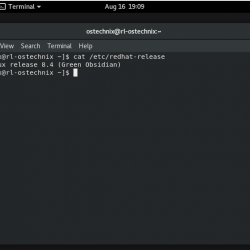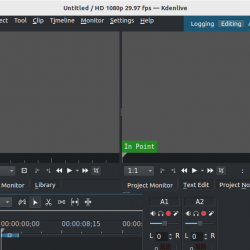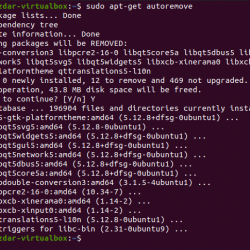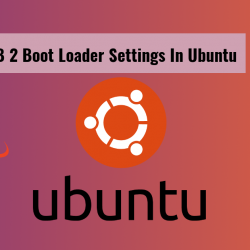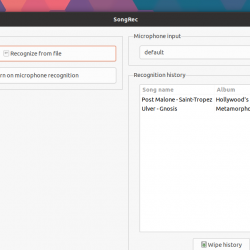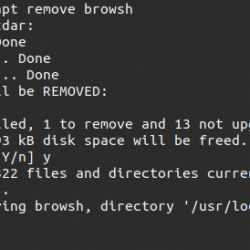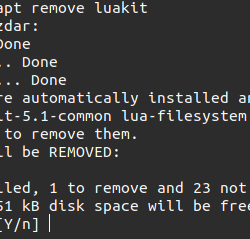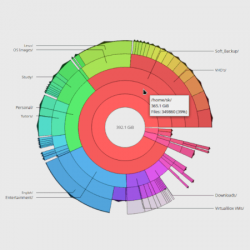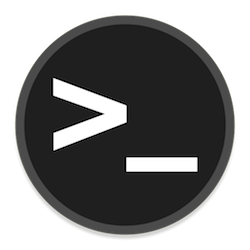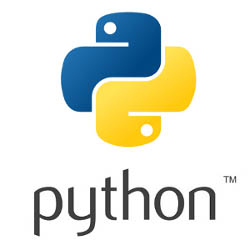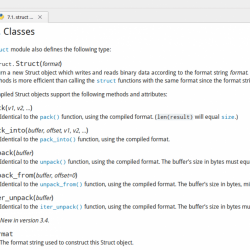这是安装 Ubuntu 20.04 后的调整和要做的事情列表,以获得更流畅和更好的桌面 Linux 体验。
Ubuntu 20.04 LTS 带来了大量新功能和视觉变化。 如果您选择安装 Ubuntu 20.04,让我向您展示一些推荐的步骤,您可以按照这些步骤开始使用它。
安装 Ubuntu 20.04 LTS “Focal Fossa”后要做的 16 件事
我将在这里提到的步骤是我的建议。 如果它们不适合您的需要和兴趣,您可能会忽略一些自定义或调整。
同样,对于 Ubuntu 的新手来说,有些步骤可能看起来太简单但必不可少。
这里的一些建议适用于带有 GNOME 桌面的默认 Ubuntu 20.04。 因此,请检查您使用的是哪个 Ubuntu 版本和哪个桌面环境。
让我们开始安装代号为 Focal Fossa 的 Ubuntu 20.04 LTS 后要做的事情列表。
1. 通过更新和启用额外的存储库来准备好您的系统
安装 Ubuntu 或任何其他 Linux 发行版后,您应该做的第一件事就是更新它。 Linux 在可用软件包的本地数据库上工作。 并且需要同步此缓存,以便您能够安装任何软件。
更新 Ubuntu 非常容易。 您可以从菜单运行软件更新程序(按 Windows 键并搜索软件更新程序):
您也可以在终端中使用以下命令来更新您的系统:
sudo apt update && sudo apt upgrade接下来,您应该确保启用了 Universe 和 Multiverse 存储库。 您将可以使用这些存储库访问更多软件。 我还建议阅读有关 Ubuntu 存储库的信息,以了解其背后的基本概念。
在菜单中搜索软件和更新:
确保选中存储库前面的框:
2.安装媒体编解码器播放MP3、MPEG4等媒体文件
如果要播放 MP3、MPEG4、AVI 等媒体文件,则需要安装媒体编解码器。 由于各个国家/地区的版权问题,Ubuntu 默认不安装它。
作为个人,您可以使用 Ubuntu Restricted Extra 软件包轻松安装这些媒体编解码器。 这将在您的 Ubuntu 系统中安装媒体编解码器、Adobe Flash 播放器和 Microsoft True Type 字体。
您可以使用以下命令安装它:
sudo apt install ubuntu-restricted-extras如果您遇到 EULA 或许可证屏幕,请记住使用 Tab 键在选项之间进行选择,然后按 Enter 确认您的选择。
3. 从软件中心或网络安装软件
现在您已经设置了存储库并更新了包缓存,您应该开始安装所需的软件。
在 Ubuntu 中有多种安装应用程序的方法。 最简单和官方的方法是使用软件中心。
如果您想获得有关软件的一些建议,请参阅此广泛的 Ubuntu 应用程序列表以用于不同目的。
一些软件供应商提供 .deb 文件来轻松安装他们的应用程序。 您可以从他们的网站获取 deb 文件。 例如,要在 Ubuntu 上安装 Google Chrome,您可以从其网站获取 deb 文件并双击它开始安装。
注意:在 Ubuntu 20.04 中存在一个问题,双击 .deb 文件无法在软件中心打开它。 阅读如何解决 .deb 文件在 Ubuntu 20.04 中不起作用的问题。
4. 使用 Steam Proton 和 GameMode 享受游戏乐趣
Linux 上的游戏已经走过了漫长的道路。 您不仅限于默认包含的少数游戏。 您可以在 Ubuntu 上安装 Steam 并享受大量游戏。
Steam 的新 Proton 项目使您能够在 Linux 上玩一些仅限 Windows 的游戏。 除此之外,Ubuntu 20.04 还附带 Feral Interactive 的游戏模式 默认安装。
GameMode 会自动调整 Linux 系统性能,使游戏比其他后台进程更优先。
这意味着一些支持 GameMode 的游戏(比如 古墓丽影崛起) 在 Ubuntu 上应该有改进的性能。
5.管理自动更新(中级和专家)
最近,Ubuntu 已开始自动下载和安装对您的系统至关重要的安全更新。 作为普通用户,这是一项安全功能,您应该保持原样,
但是,如果您喜欢自己做所有事情并且此自动更新经常导致您出现“无法锁定管理目录”错误,那么您可以更改自动更新行为。
您可以立即选择 Show,以便它在安全更新可用时立即通知您,而不是自动安装。
6.控制笔记本电脑的自动挂起和屏幕锁定
如果您在笔记本电脑上使用 Ubuntu 20.04,那么您可能需要注意一些电源和屏幕锁定设置。
如果您的笔记本电脑处于电池模式,Ubuntu 将在 20 分钟不活动后暂停系统。 这样做是为了节省电池电量。 就个人而言,我不喜欢它,因此我禁用它。
同样,如果您离开系统几分钟,它会自动锁定屏幕。 我也不喜欢这种行为,所以我更喜欢禁用它。
7.享受黑暗模式
中的一个 Ubuntu 20.04 最受关注的功能 是暗模式。 您可以通过进入设置并在外观部分下选择它来启用暗模式。
您可能需要做一些额外的调整才能在 Ubuntu 20.04 中获得完全黑暗模式。
8.控制桌面图标和启动器
如果您想要一个最小的桌面,您可以禁用桌面上的图标。 您还可以禁用左侧的启动器和顶部面板中的应用程序。
所有这些都可以通过默认情况下已经可用的新 GNOME 扩展来控制。
顺便说一句,您还可以通过转到“设置”->“外观”来将启动器的位置更改为底部或右侧。
9. 使用表情符号(笑脸)和特殊字符或从搜索中禁用它
Ubuntu 提供了一种使用笑脸或表情符号的简单方法。 默认情况下安装了一个名为 Characters 的专用应用程序。 它基本上给你 统一码 的表情符号。
不仅是表情符号,您还可以使用它来获取法语、德语、俄语和拉丁字符的 unicode。 单击符号可以复制 unicode,当您粘贴此代码时,应键入您选择的符号。
您还会在桌面搜索中找到这些特殊字符和表情符号。 您也可以从搜索结果中复制它们。
如果您不想在搜索结果中看到他们,您应该禁用他们对搜索功能的访问。 下一节将讨论如何做到这一点。
10.掌握桌面搜索
GNOME 桌面具有强大的搜索功能。 大多数人使用它来搜索已安装的应用程序,但不仅如此。
按超级键(Windows 键)并搜索某些内容。 它将显示与该搜索词匹配的所有应用程序,然后是系统设置和软件中心中可用的匹配应用程序。
不仅如此,搜索还可以在文件中找到文本。 如果您使用日历,它还可以找到您的会议和提醒。 您甚至可以在搜索中进行快速计算并复制其结果。
您可以通过进入设置来控制可以搜索的内容和顺序。
11.使用夜灯功能减少夜间眼睛疲劳
如果您在晚上使用电脑或智能手机,您应该使用夜灯功能来减轻眼睛疲劳。 我觉得它有很大帮助。
夜灯功能为屏幕添加了黄色色调,比白光更不易夹杂。
您可以在设置 -> 显示中启用夜灯并切换到夜灯选项卡。 您可以根据自己的喜好设置“黄色”。
12. 有 2K/4K 屏幕吗? 使用分数缩放来获得更大的图标和字体
如果您觉得图标、字体、文件夹在您的 HiDPI 屏幕上看起来太小,您可以利用分数缩放。
启用小数缩放为您提供了更多选项,可将大小从 100% 增加到 200%。 您可以选择适合您偏好的缩放大小。
13. 探索 GNOME Extensions 以扩展 GNOME 桌面的可用性
GNOME 桌面具有称为扩展的微型插件或附加组件。 您应该学习使用 GNOME 扩展来扩展系统的可用性。
如下图所示,天气扩展在顶部面板中显示天气信息。 一个小而有用的东西。 您还可以在此处查看一些最佳 GNOME 扩展。 不要全部安装,只使用对你有用的。
14.启用“请勿打扰”模式并专注于工作
如果您想专注于工作,禁用桌面通知会很方便。 您可以轻松启用“请勿打扰”模式并将所有通知静音。
这些通知仍将在消息托盘中,以便您稍后阅读它们,但它们不会再弹出在桌面上。
15.清理你的系统
这是您在安装 Ubuntu 后不需要立即执行的操作。 但记住它会对你有所帮助。
随着时间的推移,您的系统将拥有大量不再需要的软件包。 您可以使用以下命令一次性删除它们:
sudo apt autoremove还有其他方法可以清理 Ubuntu 以释放磁盘空间,但这是最简单和最安全的。
16. 根据自己的喜好调整和自定义 GNOME 桌面
我强烈推荐安装 GNOME Tweaks 工具。 这将使您可以访问一些其他设置以进行调整。
例如,您可以显示电池百分比、修复触摸板右键单击问题、更改外壳主题、更改鼠标指针速度、显示日期和星期数、更改应用程序窗口行为等。
定制没有尽头,我可能无法在这里进行大部分定制。 这就是为什么我推荐阅读这些关于自定义 GNOME 桌面的文章。
您也可以在 Ubuntu 中安装新主题,但我个人喜欢此版本中的默认主题。 这是我第一次在 Ubuntu 版本中坚持使用默认图标和主题。
安装 Ubuntu 后你会做什么?
如果您是 Ubuntu 初学者,我建议您阅读这个 Ubuntu 教程集以开始使用它。
所以这些是我的建议。 安装 Ubuntu 后您遵循的步骤是什么? 分享你最喜欢的东西,我可能会用你的建议更新这篇文章。